練習問題5.1:
積立預金のグラフ解法において、二年後に海外旅行に出かけるために50万円にしたい場合、月々いくらの積立をすればよいのだろうか。毎月の積立金額を計算する式を財務関数 "FV" を用いて記述しなさい。実際に答えを求めて練習2と同じになることを確認しなさい。違いが出る場合はその原因を答えなさい。
- 2 小企業の売上利益のモデル
ごく小さな企業の売上利益を計算するモデルを考える。それは以下のような一連の関係式で表されていると仮定する。この売上利益計算のモデルを使って将来の予測をする。(参考書11:真鍋龍太郎ほか、1.6節の例題5から作成)
- 売上利益=売上高−売上原価
- 売上原価=変動費+労務費+経費
- 変動費 =売上高×変動費率 (変動率は一定とする)
- 労務費 =人数×平均賃金
練習3: 計算モデルの入力
次の表2では、1995年度(B列)の売上高、変動費率、人数、平均賃金と経費には実績値が与えられている。まずそれらの数値を入力する。
その他の数値(売上利益、売上原価、変動費、労務費)はそれぞれの右に書かれた計算式を入れた結果である。
これらの計算式は上の一連の関係式である。この企業の1995年の数値を実績データとして、今後1999年までの売上利益の見込みを計算しようとしている。
|
表2: A社の売上利益のモデル |
|
表3: A社の売上利益のモデル |
|
A |
B |
C |
|
A |
B |
C |
D |
E |
F |
|---|
| 1 |
A社 売上利益モデル |
1 |
A社 売上利益モデル |
| |
|---|
| 2 |
|
2 |
|---|
| 3 |
年度 |
1995年 |
|
3 |
年度 |
1995年 |
1996年 |
1997年 |
1998年 |
1999年 |
|---|
| 4 |
売上高 |
28520 |
|
4 |
売上高 |
28520 |
31372 |
=式 |
37960 |
41756 |
|---|
| 5 |
(万円) |
|
|
5 |
(万円) |
| | | |
|---|
| 6 |
売上原価 |
20930.6 |
=B7+B9+B12 |
6 |
売上原価 |
20930.6 |
23003.36 |
|
28546 |
31699 |
|---|
| 7 |
変動費 |
10837.6 |
=B4*B8 |
7 |
変動費 |
10837.6 |
11921.36 |
|
14425 |
15867 |
|---|
| 8 |
変動費率 |
0.38 |
|
8 |
変動費率 |
0.38 |
0.38 |
=式 |
0.38 |
0.38 |
|---|
| 9 |
労務費 |
6408 |
=B10*B11 |
9 |
労務費 |
6408 |
7102.2 |
|
9479 |
10818 |
|---|
| 10 |
人数 |
18 |
|
10 |
人数 |
18 |
19 |
=式 |
23 |
25 |
|---|
| 11 |
平均賃金 |
356 |
|
11 |
平均賃金 |
356 |
373.8 |
=式 |
412.1 |
432.7 |
|---|
| 12 |
経費 |
3685 |
|
12 |
経費 |
3685 |
3979.8 |
=式 |
4642 |
5013.4 |
|---|
| 13 |
|
|
|
13 |
| | | |
|---|
| 14 |
売上利益 |
7589.4 |
=B4-B6 |
14 |
売上利益 |
7589.4 |
8368.64 |
|
9414 |
10057 |
|---|
| 15 |
売上利益率 % |
26.611 |
=B14/B4*100 |
15 |
売上利益率 % |
26.611 |
26.676 |
|
24.80 |
24.086 |
|---|
| 16 |
|
|
|
16 |
| | | |
|---|
| 17 |
売上伸び率 % |
10 |
|
17 |
売上伸び率 % |
10 |
| |
|---|
| 18 |
人数増加率 % |
8 |
|
18 |
人数増加率 % |
8 |
| |
|---|
| 19 |
賃金上昇率 % |
5 |
|
19 |
賃金上昇率 % |
5 |
| |
|---|
| 20 |
経費上昇率 % |
8 |
|
20 |
経費上昇率 % |
8 |
| | | |
|---|
手順:
- 表2を参考に、すべての項目名および1995年度について必要な数値または計算式を入力する。
- 表3を参考に、すべての項目名を入力する。
- 変化させるセルの指定:
この会社の場合、売上げは毎年10%程度は伸ばしたいと考えているが、それに伴って経費や社員数も余計に増えると考えられる。物価や賃金の上昇も考慮しなければならない。そこでこれらを表2のセル範囲A17〜A20に記入した4つの要因にまとめておく。伸び率、上昇率の数値を変化させてその影響を検討するために、これらの数値は独立のセル範囲B17〜B20の各セルに入れておくことにする。これらの数値はモデルのパラメータ(係数)と呼ばれる。こうして、上の関係式が毎年成り立つと仮定することが、この企業の売上げ利益の計算モデルとなる。
- 翌年1996年の見込み値を求める計算式をC列に入力する。
表3で、C列の右に「=式」と印してあるところには以下の式を入力し、右に印がないセルには前年1995年の対応するセルをコピーする。例えば、セルC4の売上高は式「前年×(1+伸び率)」で求められるから、セルC4には「=B4*(1+$B$17/100)」を入力する。同様に他のセルも含めて計算式は以下のようになる。
- セルC4に売上高 → =B4*(1+$B$17/100)
- セルC8に変動率 → =$B8 (変動率は一定とする)
- セルC10に人数、 → =INT(0.5+B10*(1+$B$18/100))
- セルC11に平均賃金、 → =B11*(1+$B$19/100)
- セルC12に経費、 → =B12*(1+$B$20/100)
注: 人数について説明しておこう。0.5を加えた上で、 INT ( … ) という数学関数で整数化(小数点以下を切り捨てる)することによって、 前年×(1+増加率)で求まる値を四捨五入して人数を求めている。
- 1997年度から1999年度までは、1996年度の式をコピーする。これで表3の結果が得られる。
練習4: モデルの係数の値を動かす(What if分析)
表3の5年間の結果を見ると、最後の1999年の売上高は現在の 1.46倍になるという見通しだが、これは売上伸び率を 10%に設定したので当然である。しかし、売上利益はそれより低い 1.32倍にとどまる見通しであるばかりでなく、売上利益率はむしろ下がる傾向になると予測されている。
この計算モデルが毎年成り立つと仮定しての話だが、表3の結果を改善するにはどうしたらよいのだろうか。このモデルで変更できるのは伸び率や上昇率である。賃金のように社会の趨勢によるために変更しにくいものもあるが、人数とか経費とかのように、いわゆる経営努力で抑えられるものもある。
表計算ソフトは元来このような場合に、モデルのパラメータを変えて即座に再計算できるWhat if分析(条件を変えてif、新しい結果whatを計算する)の為に考案された。
そこで売上高の 10%の伸びは維持しつつ、売上利益率を 27 %にするにはどうすればよいか。または、1999年の売上利益を売上高の伸びと同じように現在の 1.46倍近くまでもっていくことが可能か。
この2つをB18〜B20の値を試行錯誤で変えてみて検討してみよう。
練習問題5.2:
売上利益のモデルにおいて、練習4の検討を具体的に行ってみなさい。たとえば目標値を売上利益率 約 27 %とし、変化させる値を人数または経費の増加率を組合わせて調べるとよい。(次のシナリオの結果を参考に適当な組合せを探してみるとよい)
練習5: シナリオの登録と活用
What if 分析を行う場合、前提条件の項目が多いと様々な状況を想定してそれらの結果を比較することが容易ではなくなる。表計算ソフトには、前提条件の組合せを設定し、それぞれのケースで予想される結果を体系的に管理する「シナリオ管理機能」が用意されている。
次の3つのシナリオを登録する。
| 表4: |
シナリオ | 当初予測(標準) | 経営効率化(経費抑制) | 人材育成(人件費抑制) |
| 人数増加率 | 8 | 8 | 6 |
| 賃金上昇率 | 5 | 5 | 5 |
| 経費上昇率 | 8 | 2 | 8 |
| -> 売上利益率% | -> 24.086 | -> 26.540 | -> 27.195 |
- 最初のシナリオを登録しよう。[ツール]メニューから[シナリオ(E)...]を選択すると、図3(a)の「シナリオの登録と管理」ダイアログが開く。
- ここで、[追加]ボタンを押すと、図4の「シナリオの編集」ダイアログが開かれる。入力ボックスの[シナリオ名]と[変化させるセル]を指定する。変化させるセルは複数あってもよい。(図4の例では、B18:B19とB20の2つに分けて入力) そして[OK]ボタンを押すと、
- 図5の「シナリオの値」ダイアログが開かれ、変化させるセルの値を入力することができる。ここでは、当初予測のシナリオとして、「8, 5, 8」%を入力する。
- 図5で[OK]ボタンを押すと図3(b)のような「シナリオの登録と管理」ダイアログに戻る。
- 同様にして、図3(b)で[追加(A)]ボタンを押し、他の2つのシナリオを登録する。
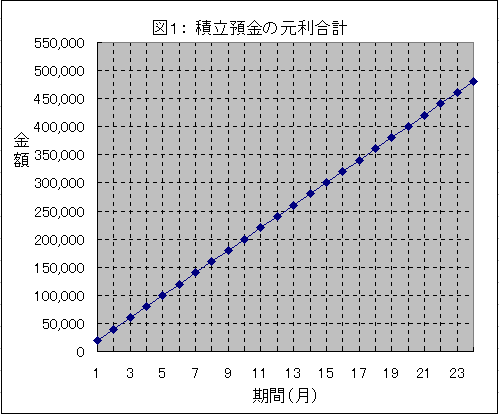
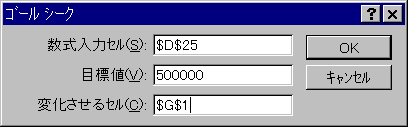 図2: ゴールシークのダイアログ
図2: ゴールシークのダイアログ




