 |
�悭���鎿�� - ���[��(Active!mail)
|
�p�X���[�h�ύX�̕��@�́A�ȉ��̂Ƃ���ł��B�@���ی�Ƃ����Ӗ��ł��A���X�p�X���[�h��ύX�E�X�V����悤�S�����Ă��������B�Ȃ��A�����p�X���[�h����A�p�X���[�h��ύX���Ă��Ȃ����́A�K���p�X���[�h��ύX���Ă��������B
�@�@�u���E�U�iInternetExplorer���j�ő������Z���^�[�̃z�[���y�[�W�ihttp://www.ipc.hokusei.ac.jp�j�ɐڑ����A���[�U�[�h�c�ƌ��݂̃p�X���[�h�Ń��O�C�����܂��B
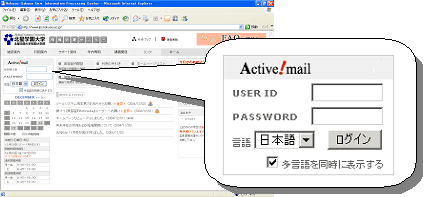
�A�@���O�C����ɕ\�������u���[���z�[���v�́u�Ǘ��҂���̂��m�点�v�ɂ���u�p�X���[�h�ύX�͂����炩��v�́u������v���N���b�N���܂��B
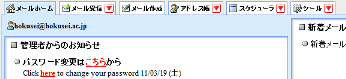
�B�@�p�X���[�h�ύX���O�C����ʂ��V�K�E�B���h�E�ŕ\������܂��̂ŁA���[�UID�ƃp�X���[�h����͂��āA�uGO�v�{�^�����N���b�N���܂��B
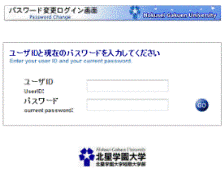
�C�@�V�����p�X���[�h���m�F�̂��߂ɂQ����͂��܂��i�U�����ȏ�W�����ȉ��j�B���͌�uOK�v�{�^�����N���b�N���܂��B�p�X���[�h�ύX�����s���邩�ǂ����m�F����_�C�A���O���\������܂��̂ŁA�uOK�v�{�^�����N���b�N���܂��B
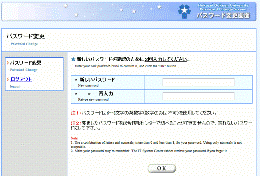
�D�@�ȉ��̉�ʂ��\������܂��̂ŁA�u�n�j�v�{�^�����N���b�N���āA���[�����烍�O�A�E�g���A�I���ł��B
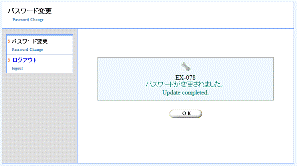
���@�V�X�e���ɂ��A���O�C���ł��Ȃ��Ȃ�ꍇ������܂��̂ŁA�p�X���[�h���L�����g�p���Ȃ��ł��������B
�܂��A���͊ԈႢ���������A�������ID�A�p�X���[�h�����Ă݂ĉ������B
ID�̗��ɁA�w�Дԍ�����͂��Ă���l���܂�ɂ��܂��̂ŁAID���ԈႢ�Ȃ����m�F���܂��B
�� ID�̓A���t�@�x�b�g1���� + ����5���ł��B
�ŋ߃p�X���[�h��ύX�����l�͑O�̃p�X���[�h�����Ă݂ĉ������B
����ł����O�C���ł��Ȃ��ꍇ�́A�a�قQ�K���V�X�e���ہ@�������܂ł��z���������B
|
�k���̃��[���𑼂̃��[���A�h���X�i�����g�тȂǁj�ɓ]������ɂ́H
|
Active!Mail�ł́A�ݒ肷�邱�Ƃɂ��k���w����w�̃��[���A�h���X�ɓ͂������[�����A�_�Ă���v���o�C�_�[�̃��[���A�h���X��A�g�ѓd�b�̃��[���A�h���X�Ȃǂɓ]�����邱�Ƃ��ł��܂��B
���[���̓]���ݒ������ɂ́A�ȉ��̒ʂ�ݒ肵�ĉ������B
�@�@�A�N�e�B�u���[���Ƀ��O�C�����A���j���[���X�g�̒�����u�c�[���v���j���[���N���b�N���܂��B
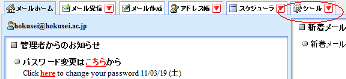
�A�@�c�[���̃��j���[�̒�����A�u�]���v���N���b�N���܂��B
![�]���ݒ�ݒ���](img/setting_forward.png)
�B�@�ȉ��̉�ʂ��\������܂��̂ŁA�u�]���������[�����T�[�o�Ɏc���v�Ƀ`�F�b�N����ꂽ��A�u�V�K�쐬�v�{�^�����]����̃��[���A�h���X�ȂǓ]�������������͂��A�u�n�j�v�{�^�����N���b�N���܂��B
![�]���ݒ�ݒ���](img/setting_forward_2.png)
![�]���ݒ�����͉��](img/setting_forward_3.png)
�� �u�]���������[�����T�[�o�Ɏc���v�Ƀ`�F�b�N�����Ȃ��ƁA���[���]����AActive!Mail�ɂă��[����ǂ߂Ȃ��Ȃ�܂��̂ŁA�]���̍ۂ́A�u�]���������[�����T�[�o�Ɏc���v�ɕK���`�F�b�N�����Ă��������B
|
�k���̃��[��������ő���M����ɂ́H
|
�C���^�[�l�b�g�ɐڑ�����Ă��āA�u���E�U�iInternetExplorer���j�����p�ł���p�\�R��������A�ǂ�����ł��AActive!mail���g���āA���[���̑���M���ł��܂��B���́A�������Z���^�[�̃g�b�v�y�[�W�����Active!mail���O�C�����AActive!mail�̃��O�C���y�[�W���烍�O�C���ł��܂��i�ǂ��炩�烍�O�C�����Ă������ł��j�B�A�h���X�͈ȉ��̂Ƃ���ł��B
�������Z���^�[�z�[���y�[�W���@http://www.ipc.hokusei.ac.jp
�w�O�pActive!mail���O�C���y�[�W���@https://webmail.hokusei.ac.jp
�@�@�@�@�@�@�@�@�@�@�@�@�@�@�@�@�@�@�@�@�@�@�ihttp�̌��s�������Ƃɒ��Ӂj
�u���E�U�̃A�h���X�o�[�ɏ�L�̃A�h���X����͂��āuENTER�L�[�v�����ƁAActive!Mail�̃��O�C����ʂ��\������܂��̂ŁA�w���Ŏg�p���Ă���h�c�E�p�X���[�h�Ń��O�C�����ĉ������B
|
�t�@�C����Y�t�i�����j����ɂ́H
|
�t�@�C����Y�t����ɂ́AActive!Mail���[���쐬��ʂ̉E���́u�Y�t�t�@�C���v�́u�lj��v�{�^�����N���b�N���܂��B
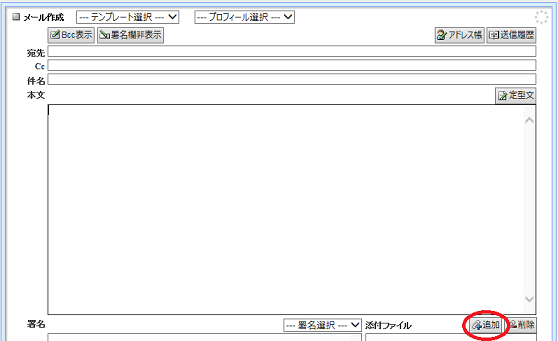
�ȉ��̉�ʂ��\������܂��̂Łu�Q�Ɓv�{�^�����N���b�N���܂��B
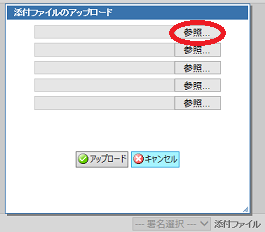
�u�t�@�C���̑I���v��ʂ��\������܂��̂ŁA�Y�t����t�@�C����I�����Ă��������B
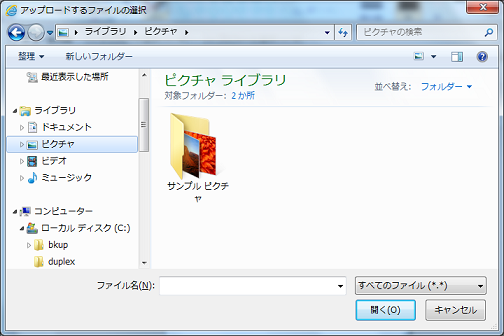
�I������ƁA�t�@�C�������\������܂��̂Łu�A�b�v���[�h�v�{�^�����N���b�N���Ă��������B
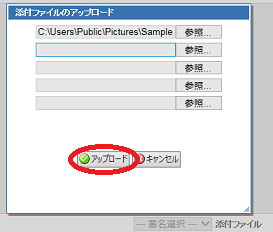
���[���쐬��ʂł́A���}�̂悤�ɓY�t�t�@�C���̗��ɕ\������܂��B
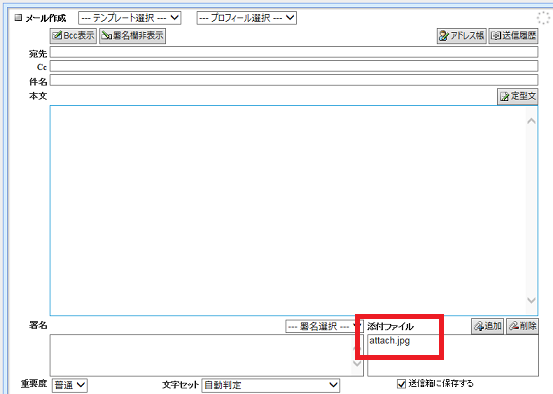
|
�Y�t�t�@�C�����J���Ȃ����́H
|
�Y�t���ꂽ�t�@�C���Ɗ֘A�t������Ă���A�v���P�[�V���������K���ɃC���X�g�[������Ă��Ȃ����߂ł��B���Y�A�v���P�[�V�������C���X�g�[������Ă�����K���ֈړ����ĉ������B
�i�e���K���ɃC���X�g�[������Ă���A�v���P�[�V������ �e���K���ݔ��ē�
�����Q�Ɖ������j
�\�t�g���C���X�g�[������Ă���̂ɊJ���Ȃ��ꍇ�́A �J�����ɃA�v���P�[�V�������w�肵�ĊJ���ĉ������B
�폜���@
- ���j���[���X�g�̒�����A�u���[����M�v���j���[��I�����܂��B

- �폜���������[���̍����ɂ���`�F�b�N�{�b�N�X�Ƀ`�F�b�N�����A���[�����X�g��ɕ���ł���A�C�R���̂����u���ݔ��ցv�A�C�R�����N���b�N���܂��B
- ��ʍ��̃��[���{�b�N�X�I������u���ݔ��v��I�����܂��B��قǂ��ݔ��ֈړ��������[���{�b�N�X�Ɉړ����邱�Ƃ��ł��܂��B���[����{���ɍ폜�������ꍇ�́A���[�����X�g��ɂ���A�C�R���̒�����A�u���ݔ�����Ɂv�A�C�R�����N���b�N���܂��B
���@���ݔ�����ɂ���ۂɂ́A�폜���������[���Ƀ`�F�b�N������K�v�͂���܂���B
- �ȉ��̉�ʂ��\������܂��̂Łu�n�j�v���N���b�N���܂��B
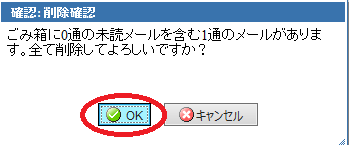
�ۑ����@
Active!mail�Ŏ�M�����d���[���̃f�[�^��ۑ����Ď����A�肽���ꍇ�i���Ƃ��ė��p�ł��Ȃ��Ȃ�ꍇ���j�A�ȉ��̕��@�ŕۑ��ł��܂��B�ۑ����@�́A�Q�ʂ肠��A�P�́A�e�L�X�g�t�@�C���ŕۑ�������@�ŁA�����P�́A�\�[�X�ۑ��i.eml�`���ŕۑ��j�ł��B�O�҂́A�e�L�X�g�G�f�B�^�ŊJ���ꍇ�A��҂́A�ۑ��������[����outlook���̃��[���[�Ō������ꍇ�ɕ֗��ł��B
�@�e�L�X�g�ۑ��̏ꍇ
- �ۑ����������[����\����������A���[���̏�ɕ\������Ă���A�C�R���̂����u�e�L�X�g�ۑ��v�A�C�R�����N���b�N���܂��B
- �t�@�C����ۑ�����_�C�A���O���\������܂��̂ŁA�u�ۑ��v���N���b�N���A�ۑ�������߂܂��B
�ۑ������t�@�C���̓e�L�X�g�t�@�C���Ƃ��ĕҏW���邱�Ƃ��ł��܂��B�i�ۑ�������e�́A���[���̖{�������ƂȂ�܂��B�Y�t�t�@�C���Ȃǂ͕ۑ�����܂���B�j
�@�\�[�X�ۑ��̏ꍇ
- �ۑ����������[����\����������A���[���̏�ɕ\������Ă���A�C�R���̂����u�\�[�X�ۑ��v�A�C�R�����N���b�N���܂��B
- �t�@�C����ۑ�����_�C�A���O���\������܂��̂ŁA�u�ۑ��v���N���b�N���A�ۑ�������߂܂��B
�ۑ����ꂽ�t�@�C����mailsrc.eml�Ƃ����t�@�C�����ɂȂ�܂��B���̃t�@�C����Outlook�ȂǑ��̃��[���\�t�g�œǂނ��Ƃ��ł��܂��B�ۑ�������e�́A���ۂɑ���ꂽ���[���̃\�[�X(���[���̎���)�̂��ߑ��M�`���ɂ�蔻�ʂł��Ȃ����Ƃ�����܂��B
�j
|
�u���E�U��Ń��[�������M�ł��Ȃ�
|
���K���̃u���E�U�̓��[���̐ݒ肪����Ă��Ȃ����߁A�u���E�U�ォ�烁�[���̑���M�͂ł��܂���B
�z�[���y�[�W��ɕ\������Ă��郁�[���A�h���X�ɑ��ă��[���𑗐M�������ꍇ�́A���[���A�h���X���z�[���y�[�W�����Ȃ�����͂��邩�A���[���A�h���X���R�s�[���AActive!Mail�̈���ɓ\����āA���[���𑗐M���ĉ������B
|
