表示形式を使うと,セルに入力したデータは元の数値のまま,表示のみ単位を付けることができる。表示したい単位が,あらかじめ用意されていなくても表示 形式の「ユーザ定義」で新しく作ることができる。
例題:
セル内の数値データの表示を,「\」(円符号)や「%」(百分率)付きの表示にしたりすることは簡単である。分数を入力するにはどうするか? また,\や%付きのデータや分数データに対して「計算」を行いたい場合はどうするか。
例題:
次のような複数の単位が含まれている表で,金額に「億円」を付けたり,人数の元の数値を1000で割り算せずに「千台」単位で表示する操作 を実際に行ってみよう。
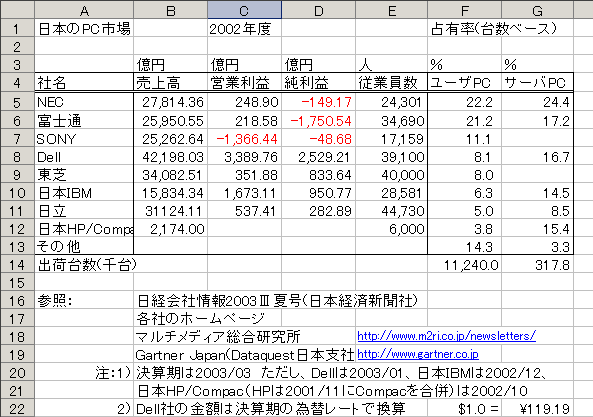 Fig.1
Fig.1練習1:
上の表で「売上高,営業利益,純利益」の金額の少数点以下を見えなくし,「億円」の単位を付けて表示してみる。表示形式の「ユーザ定義」は,まずセル範 囲を指定し,「セルの書式設定」ダイアログの「表示形式」タブで設定する。「分類(C)」で「ユーザ定義」を選択し,「種類(T)」の中から目的の表示形 式に近いものを探して選択する。

|
|
| Fig.2 |
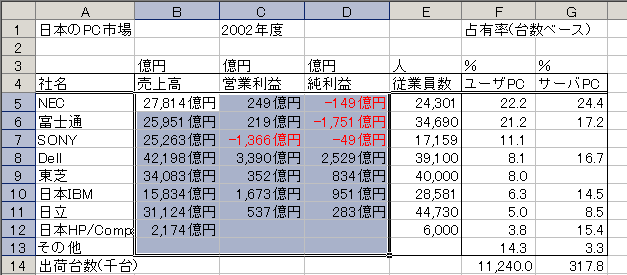 Fig.3
Fig.3数値を1000で割らず,表示のみを「千人」単位にするには,「数値の下3桁を省略する」という「ユーザ定義」の表示形式として,末尾の「,」を付けて 「#,##0,」に単位を付けて「#,##0,"千人"」とする。
「ユーザ定義」の書式記号の指定の仕方を以下にまとめておく。
|
書式記号 |
記号の意 味 |
| # |
数値の桁を示す。数字が「0」のときは表示しない。 |
| 0(ゼロ) |
数値の桁を示す。数字が「0」のときは「0」を表示する。表示形式が 「#00」なら,0を入力すると「00」と表示される。 |
| ,(カンマ) |
3桁区切りのカンマを挿入する。「##0,」のように末尾に「,」を指 定すると「,」以下の3桁を非表示(四捨五入)にする。 |
| .(ピリオド) |
小数点以下の桁数を示す。表示形式が「0.00」なら,123.468
を入力すると「123.47」と表示される。 |
| "文字列 " |
「"」で挟んだ文字列を数値に付けて表示する。 |
練習2:
次に,「ユーザ定義」の表示形式に変更しても元の数値を利用することができることを示す。グラフウィザードを利用して次のようなグラフが容易に作成でき ることを確認してみよう。
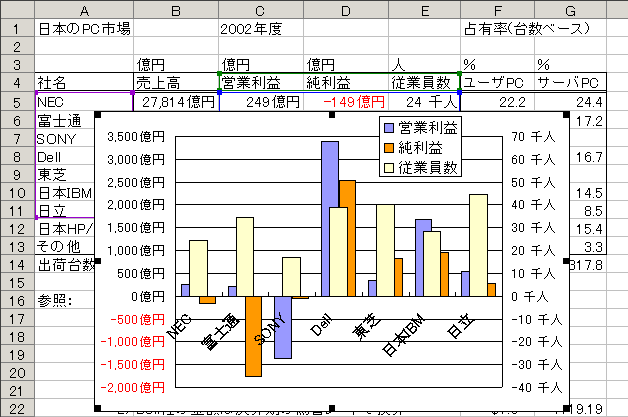 Fig.4
Fig.4