 |
WindowsUpdate操作方法 |
ウイルスに感染する理由として、ウイルス対策ソフトをインストールしていない、またはウイルス対策ソフトがインストールされていても最新のプログラムパターンにアップデートしていないという理由の他以外は、Windows
Updateをしていないという理由がほとんどです。
Windows Update とは、使用しているコンピュータの状態を診断して Windows を自動的に更新し、システムを最新の状態に保つためのオンラインサポート機能です。Windows
Update を実行すると、製品の発売以降に見つかった問題の修正や、新しく追加された機能を自動的にダウンロードして更新します。こまめにWindowsUpdateを行うことで、Windowsを最新の状態に保ちウイルスが忍び込むセキュリティーホールをなくしたり、悪質な攻撃に対応できるようにセキュリティを強化することができます。ウイルスに感染しないよう、ウイルス対策ソフトのアップデートの他に、必ずWindows
Updateも定期的に行いましょう。
Windows Updateの操作方法は以下のとおりです。WindowsXPの場合でご紹介致します。
> 自動更新の設定方法へ(重要な更新のみ)
> コンピュータを最新の状態に更新する方法へ(手動での更新方法)
Windows Updateは、設定をすることにより自動的に行うことができます。自動更新を使ってマイクロソフトからの今後の重要なセキュリティの更新をダウンロードしてインストールする操作方法は以下の通りです。更新は、毎日することをお勧め致します。
- [スタート] → [コントロール パネル] をクリック。
- [パフォーマンスとメンテナンス] をクリック。 ※ [パフォーマンスとメンテナンス]
が見当たらない場合は、 ウインドウの 左上にある[カテゴリの表示に切り替える] をクリックしてください。
- [システム] をクリックし[システムのプロパティ]
を開きます。下のような画面が表示されます。
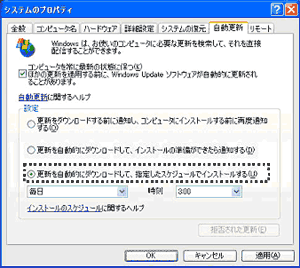 [自動更新]
タブを選択し[コンピュータを常に最新の状態に保つ]
にチェックマークを入れます。 [自動更新]
タブを選択し[コンピュータを常に最新の状態に保つ]
にチェックマークを入れます。
- [設定] を決めます。 [更新を自動的にダウンロードして、指定したスケジュールでインストールする]
を選択することを強くお勧めします。
- 更新を自動的にダウンロードしてインストールする選択肢を選んだ場合、インストール処理を終了させるためコンピュータの電源が入っている曜日と時間を選びます。
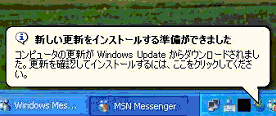 自動更新を設定すると、更新がインストール可能になったときに下のようなバルーンを目にすることがあります。その場合はこのバルーンをクリックしてダウンロードされた更新をインストールしてください。 自動更新を設定すると、更新がインストール可能になったときに下のようなバルーンを目にすることがあります。その場合はこのバルーンをクリックしてダウンロードされた更新をインストールしてください。
自動更新では重要な更新以外はダウンロードされません。 また自動更新が設定される以前に提供された重要な更新もダウンロードされませんのでご注意下さい。
 このページの先頭へ
このページの先頭へ
コンピュータを最新の状態にする方法は以下の通りです。この方法によって最新の重要な更新以外の更新を最新の状態にすることができます。
- Windows Updateのサイトを開きます。 URL : http://windowsupdate.microsoft.com
- 以下のような画面が表示されましたら、[高速]ボタン をクリック。Windows
Update が Service Pack を含めてお使いのコンピュータに最適な重要な更新のリストを自動的に選びます。
※ 「カスタム」を選択すると、インストールする更新を自分で選択する事ができます。
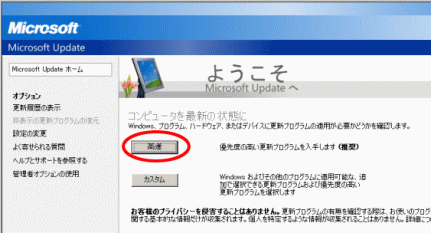
- 画面左側にある [インストールする更新の選択] リストで、[重要な更新と
Service Pack] をクリックします。Windows Update がお使いのコンピュータに最適な更新をリストアップします。
(重要な更新は自動的にダウンロードするために選択されます。)
- [更新プログラムの確認とインストール] をクリックします。Service
Pack やあらかじめ選択されている重要な更新を含めてインストールが必要な更新を選択し [今すぐインストール]
をクリックします。全てインストールする場合は、インストールの選択は必要ありません。
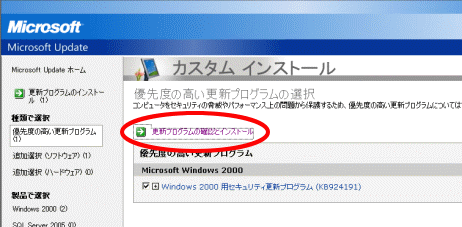
更新をインストールした後でコンピュータを再起動してからご利用することをお勧めします。
 このページの先頭へ
このページの先頭へ
|
