 |
ウイルス対策
- ウイルスバスター更新方法 |
ウイルスバスターは、インストールして設定を変更していなければ、ある一定期間ごとに最新プログラムパターン・ウイルス定義ファイルなどをダウンロードして自動的に更新されます。
もし、この機能を使用していない場合は、必ず、以下の操作方法に沿って、ウイルスチェックソフトのパターンファイルを常に最新に保つよう、手動で更新をお願い致します。
自動更新設定を使用していない方は、できるだけ下記の方法で自動更新されるように設定しましょう
※ バージョンによって画面は多少異なりますのでご注意ください。
→ アップデート方法へ → 自動更新設定方法へ
簡単なアップデート方法
-
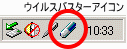 デスクトップ画面右下のウイルスバスター2007のアイコン デスクトップ画面右下のウイルスバスター2007のアイコン
(右拡大図参照)を、マウスの右ボタンでクリックします。
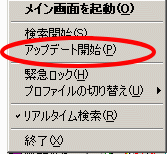 右のようなメニューが現れるので、 右のようなメニューが現れるので、
「アップデート開始」
をクリックするとアップデートが始まります。
上の方法でアップデートできなかった場合
-
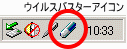 デスクトップ画面右下のウイルスバスター2007のアイコンを デスクトップ画面右下のウイルスバスター2007のアイコンを
ダブルクリックして、ウイルスバスターの画面を表示させます。
下のように、スタートメニューからも開けます。
「スタートメニュー」→「プログラム」→「ウイルスバスター2007」→「ウイルスバスターを起動」
- 右下のところにある、「アップデート開始」を選択します。(赤い丸で囲っているところ)
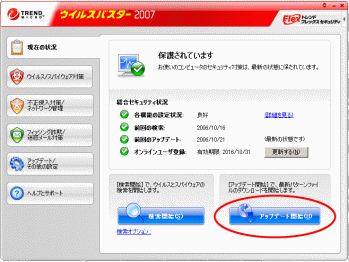
- アップデートが自動的に進行します。グラフが100%になると、自動的に画面が終了します。デスクトップ画面右下にウイルスバスターのアイコンが再表示されたら完了となります。
設定によっては、「アップデートを実行しますか?」 という確認の画面が出ますので「はい」をクリックして下さい。(確認画面を表示しないように設定もできます
--> 設定方法)
再起動を要求してくる場合がありますので、その場合はパソコンを再起動して下さい。
※1 アップデートの必要が無い場合は、以下のようなメッセージが表示されます。
「すでに最新版にアップデートされています。アップデートする必要はありません」
※2 アップデートのボタンをクリックした後、 「インターネットに接続できません」 とメッセージが表示されることがあります。トレンドマイクロのサイトが非常に混んでいるために起こると思われますので、時間をおいて再度アップデートを行ってください。
 このページの先頭へ
このページの先頭へ
- 上に書いてある方法で、ウイルスバスター2007の画面を表示させます。
- 左にあるメニューの中から 「アップデート/その他の設定」 をクリックします。
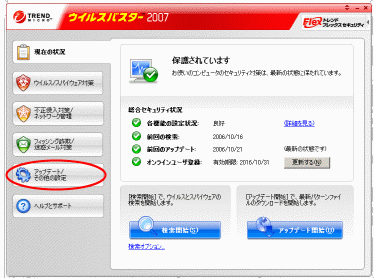
- 「設定」 ボタンをクリックします。
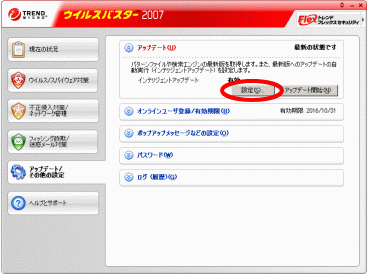
- 設定項目の一番最初にある「インテリジェントアップデート(自動アップデート)を有効にする」
にチェックを入れ、何時間ごとにアップデートを行うかを指定します。これで自動的に設定した時間ごとにアップデートが確認されます。
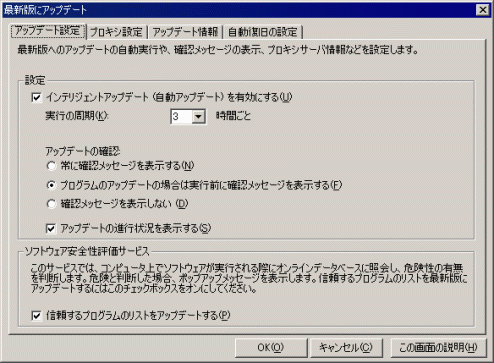
また、 毎回、アップデートを行うごとに、「アップデートを実行しますか?」
と確認のメッセージが表示されますが、これを表示せずにアップデートを行いたい場合は、
設定 2番目の「アップデートの確認」の中の「確認メッセージを表示しない」欄に、チェックを入れて下さい。
アップデートの進行状況を表示させない場合は、「アップデートの進行状況を表示する」に入っているチェック欄のチェックを外してください。
 このページの先頭へ
このページの先頭へ
|
