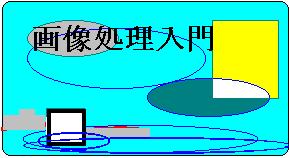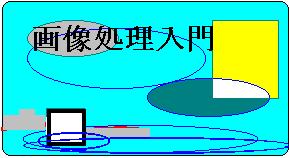情報メディア論

 画像処理入門
画像処理入門
Photoshopの利用
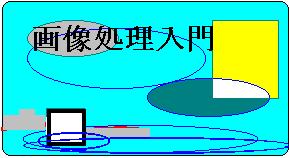
第1章:基本的な概念
- Computer Graphics (CG) の2D画像
- Raster image
- Vector image
- 数式で曲線を編集, 画質保存, e.g. 鮮明なイラスト
- 注意:Computerのモニタ画面はピクセル(□のグリッド)で構成されているため, Vector画像もピクセルに変換させて表示される。
- 解像度
- カラーモード
- グレースケールモード
白黒256階調の明るさの値 [0,..,255] をとる。
- RGB (Red, Green, Blue)モード
- 光の3原色を加算混合(RGBを重ねると白)
- モニタ画面表示, スライド, 透過, およびRGBカラープリントに使用
- CMYK モード
- Cyan="#00FFFF", Magenta="#FF00FF", Yellow="#FFFF00", Black="#000000"
- 紙面に吸収されるインクの基本4色(減算混合色=CMYを重ねると黒)
- 人間の色知覚に基づくHSB色モデルに対応
- Photoshopでは, カラーパレットやカラービッカー・ダイアログでHBSモデルを適用した色を定義できる。
- 色相(H)は物体が反射・発光した光の波長で, 角度[0,...,360]で表される。
- 彩度(S)は純色の度合(鮮明さ・鈍さ)で, 色相に比例した量 [0,...,100]% で表される。
- 明度(B)は色の明暗の度合で, [0,...,100]% で表される。
- ファイルを開く, および保存
- 新規ファイルの作成
- ファイル(F)メニューから「新規」を選択
- 新規ファイルを, 現在開いている画像ウインドウと同じサイズにすることができる。新規ダイアログが開いているときに, ウインドウ(W)メニューから基準にしたい画像を選択する。
goto TOP
第2章:ツールとパレット
-
ツールボックス
-
ツールを選択するには: ツールボックスで「選択ツール(M)」のように括弧内の文字はシートカットキーである。隠れているツールは、同時にAltキーと表示中のアイコンを押すと選択できる。
-
描画色と背景色の選択: 色選択ボックスにあるアイコンを使用する。
- 描画色アイコンをクリックすると描画色を選択できる。描画色ペイントツールを使ってペイントする色。ペイントの途中で描画色を変更するには、Altキーを押す。
- 背景色アイコン:(背景色は消しゴムやグラデーションツールを使用したり、選択範囲を移動したときに表示される色)
- 切り替えアイコン
- 初期設定色アイコンは、描画色を黒に、背景色を白に戻す。
- Photoshop「カラーピッカー」を利用して色を選択する。
-
画像の表示
-
ウィンドウの表示変更
- 初期設定では、標準画面表示になっている。
- スクロールバーがないウィンドウでは、手のひらツールかナビゲーションパレットを使用して画像をスクロールする。
-
同じ画像を複数のウィンドウで開くことができる。
-
画像表示の拡大と縮小
- ズームツールをクリック(またはウィンドウ左下のズーム比率を指定する)
- またはビュー(V)メニューでズームインを選択
- 100%で表示するには、ズームツールをダブルクリックするか、またはビュー/ピクセル等倍を選択
-
定規の使用
-
パレット
-
パレットの種類と分類
-
パレット表示の変更
-
表示/非表示を切り替えるには、パレットの「表示」または「隠す」を選択
-
Shift+Tabキーを押すと、ツールボックス以外のすべてのパレットの表示/非表示を切り替えられる。
-
パレットのコマンド(パレットメニュー)を表示するには、パレットのコントロールボックス(右上の▲)を選択
-
情報パレットの使用
- 情報パレットは、選択されているツールの情報と、通常はポインタが置かれている画像部分の色の値およびxy座標を表示する。
- 使用するツールによっては、サイズ、距離、回転角、座標の変化を計測することができる。
-
オプションパレットの使用
- オプションパレットはツールボックスにある各ツールのオプションを表示する。複数のツールに共通の設定(描画モードや不当明度など)の他に、ツール特有のオプション(スタンプツールのコピー設定など)もある。
- オプションパレットを表示するには、ウィンドウ/オプション表示を選択するか、ツールボックスのツールをダブルクリックする。
- ツールを初期設定に戻すには、特定のオプションパレットを表示して、「ツールの初期化」を選択する。
オプションパレットメニューの「すべてツールの初期化」を選択すると、すべてのツールを初期設定に戻す。
-
誤り操作の修正
- 最後に実行した操作だけを取消すには、操作の直後に取消しコマンド(編集/取消しメニューにある)を使用する。
-
実行したコマンドが取消しできない場合、取消しコマンドはグレー表示になり、「取消しできません」という表示に変わる。
-
操作の中断: 進行中の操作を取消すには、Windowsの場合、進行中の操作が停止するまでEscキーを押す。
-
画像の復元: ファイル/復帰を選び、「復帰」をクリックすると、最後の保存した後から行なった画像の変更操作をすべて取消すことができる。
-
画像の一部を保存中の状態に戻すこともできる。詳細は、「第X章:」のスタンプツールの使用を参照。
12/11/1999 T. Katayama