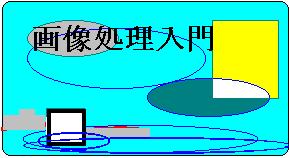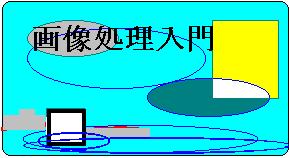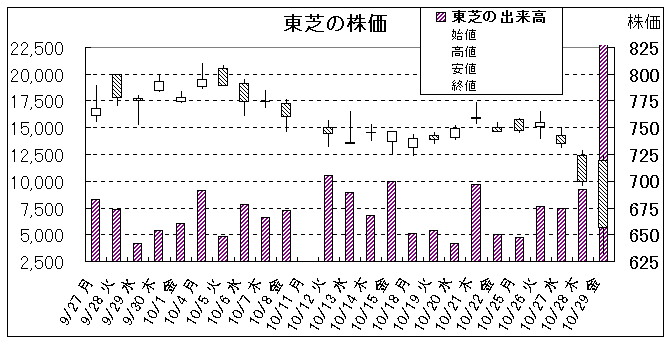情報メディア論 => 画像処理入門
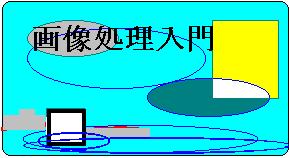
ペイントとComposerの利用
-
ペイントを起動し、ペイントのツールを利用して簡単な画像を作成する。
-
自分のロゴ(logotype,意匠文字)やバナー(banner)を作成しよう。上の画像はペイントで作成した例である。
-
注:MS-Word(ワードアートやワード図)などのワープロでも以下と同様な画像が作成できる。
- ペイントの画像を保存するには、
- 選択ツールで画像の利用したい部分を選択する。
- 編集(E)メニューでファイルへコピー(O)を選択し、コピー先のダイアログで、ファイル名とファイルの種類(ビットマップ)を指定する。
例えば、
- 保存する場所を「3.5インチ FD (A)」に、ファイル名を「paint1」に、
ファイルの種類を「256色ビットマップ」を指定すると、
-
BMP形式(*.bmp)の画像ファイルとして保存される。paint1.bmpのサイズは約100KByteであろう。
-
注意:ファイル名には必ず半角英数文字(および記号文字"-_."も可能)を使用すること。
-
Netscape ComposerでHomepageを作成する。
-
Netscape Composerを開く。
-
Composerの画面は
HTMLファイルの<BODY>部分である。
まず、白紙のままの状態でもよいから、HTMLファイルとして名前を付けてFDに保存する。
例えば、paint.html としておこう。
-
画像の説明文などを記入したら、画像を表示する位置にマウスカーソルを置く。
-
挿入(I)メニューで画像(I)...を選択するか、または「画像を挿入」するアイコンをクリックする。
-
開いたダイアログで「画像タグ」を選択する。
-
画像の場所 (及び画像ファイル名)
-
大きさ−−−元のサイズを選択
-
代わりの文字列−−−画像のALT属性として画像の短い説明を与える
-
以上を指定したら、OKボタンを選択
-
「画像変換」のダイアログが開く。
-
OKボタンを選択
-
すると、画像ファイルはBMP形式(*.bmp)からJPEG形式(*.jpg)に画像変換される。
-
「画像の品質」のダイアログが開く。
-
標準のままで良いので、OKボタンを選択
-
以上で、<BODY>内の指定位置にJPEG形式に変換された画像ファイル"paint1.jpg"が挿入される。BMPと比べてJPEGの画像サイズは1/3以下になる。
-
画像のプロパティ
-
表示された画像を右クリックして、その高さと幅のサイズなど画像のプロパティを確認しておく。ここで上記の「画像タグ」で指定した項目を変更することもできる。
-
FTPでファイル転送
-
WS_FTPを開いて、Workstation(インターネットサーバ)に接続し、3.5インチFDに保存したファイルを各自のWWW公開用ディレクトリ"public"の中にFTP(ファイル転送)する。
-
上の解説例では、paint.html, paint1.jpgの2つをファイル転送する。
-
WindowsNT/4に接続しているなら、publicは各自の(U:)ドライブにあるので、直接そこへファイルをコピーしてもよい。
-
Netscape Navigatorで仕上がりを確認する。
-
結果が予想と違ったり、エラーがあるなら、原因を考える。以前の適当なステップに戻って修正する。修正したら、再びファイル転送し直す。
-
完成したら、後始末のあれこれ
-
現在起動中のソフトは、ペイント、Composer、Netscapeであるが、まだクリップボードに画像が残っている。ペイントを閉じようとすると、クリップボードのデータの後始末をどうするかダイアログが出るであろう。
-
3.5インチFD等に保存したpaint1.bmpは削除してもよい。(サイズが大きい、homepageに表示できない)
goto TOP
Excelグラフの利用
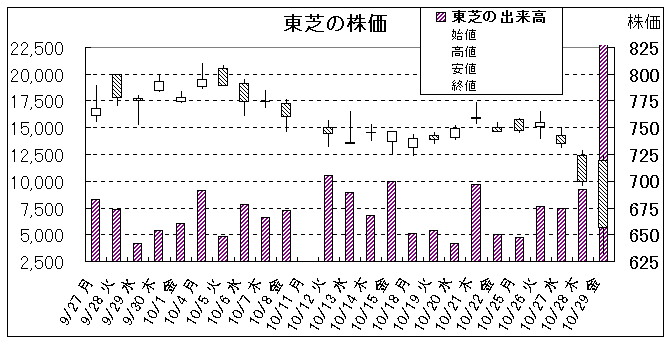
-
表計算ソフトMS-Excelで作成したグラフを利用する。
-
まず、Excelのワークシート上で適当なグラフ(何でもよい)を作成する。
-
作成したグラフ全体(タイトル、凡例を含む)をWindows95(または/98/NT)のクリックボードにコピーする。
-
MS−Wordで新規文書を開く。Wordでも(Word97から以降)HTML文書のテンペレートを利用してHTMLファイルを作成できる。
-
グラフの位置を決め、その前または後に説明文などを書く。現在のWord画面の内容が後でそのままHTML文書になる。
-
Wordの画面にクリックボードにあるExcelのグラフを貼り付ける。(Excel => Word)
-
Wordの画面のグラフをクリックボードに貼り付ける。
-
ペイントを起動し、ペイントの画面にクリックボードにあるWordのグラフを貼り付ける。(Word => Paint)
- Paintの編集(E)メニューで、ファイルへコピー(O)を選択し、コピー先のダイアログで、ファイル名とファイルの種類(ビットマップ)を指定する。
- 例えば、FDにファイル名「excelgraph1」で保存しよう。(excelgraph1.bmp となる)
-
Word文書の現在のグラフを削除し、その同じ位置にPaintで保存したグラフを挿入する。
-
挿入(I)メニューで「オブジェクト(O)...」を選択し、オブジェクトの挿入ダイアログでタグ「ファイルから」を開く、
-
ファイル名(N)を入力するために、「参照(B)...」クリックする。開いたオブジェクトの挿入ダイアログで、挿入する画像ファイル、例えば「excelgraph1.bmp」を捜して選択し、(選択されたファイル名を確認 ! )[OK]ボタンを押す。
-
Word文書を編集したら、HTML文書としての名前を付けて保存する。
-
ファイルの種類をHTMLに変更して保存する。ファイル名は、例えば「excelgraph」として3.5インチFDに保存しておこう。(excelgraph.html となる)
-
文字コードの問合わせには、「Shift−JIS」と答える。
-
すると、貼り付けたグラフは ImageXX.gif というGIF形式の画像ファイルとしてexcelgraph.htmlと一緒にFDに保存される。XXは自動的に割り振られる番号である。
-
グラフの画像ファイル名を適当なもの、例えば excelgraph1.gif に変更する。ここでファイル形式を表す拡張子(型ともいう) ".gif" は変えてはいけない。
-
注: BMPと比べてGIFの画像サイズは1/8以下になる。
-
HTML文書ファイルを編集する。(画像ファイル名の変更に合わせる)
-
Wordの表示(V)メニューで「ソース表示(M)」を選択すると、HTML文書のソースが表示される。
- 目的の<IMG SRC="ImageXX.gif" WIDTH=*** HEIGHT=***> という部分を捜して、例えば、ImageXX.gif を excelgraph1.gif に修正する。
-
表示(V)メニューで「ソース表示の終了(M)」を選択すると、「excelgraph.htmlは変更されています。保存しますか」のダイアログが表示される。[はい(Y)]ボタンを押す。
-
Wordの画面(実はHTML文書の編集画面)に戻る。文書を編集したら、HTML文書として保存する。
-
注意: 以上のような操作でペイントでの処理を経由せずにWord文書をHTMLファイルに変換すると、ExcelグラフはGIF形式の画像ファイルに変換されるが、グラフの周囲に太い枠がついてしまう。これでは不都合な場合が多いであろう。
-
FTPでファイル転送
-
上の解説例では、excelgraph.html, excelgrap1.gifの2つをファイル転送する。
または、(U:)ドライブにあるpublicへファイルをコピーする。
-
Netscape Navigatorで仕上がりを確認する。
-
完成したら、後始末のあれこれ
-
現在起動中のソフトは、ペイント、Excel、Word、Netscapeであるが、まだクリップボードに画像が残っている。ペイントやWordを閉じようとすると、クリップボードのデータの後始末をどうするかダイアログが出るであろう。
-
3.5インチFD等に保存したexcelgraph1.bmpは削除してもよい。
以上、身近なツールで画像ファイルを作成してみよう。
goto TOP
01/11/1999 T. Katayama