実際に画像を作成・編集するウィンドウ (画像ウィンドウ) は起動直後の状態では表示されない.
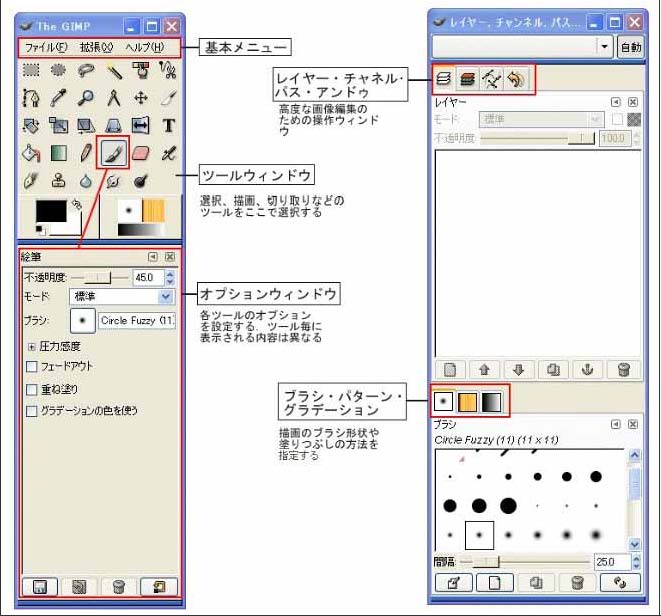
LMS(Learning Management System)であるPowerCampusの教材ウェブ作成機能で作成したものを、一般のウェブ資料としてエクスポートしたものです。 オリジナル版の著作者:(活水女子大学文学部教授 川場 隆さん) ただし、部分的に加筆変更あり。
GIMPはFree Software Foundationが著作権(GNU)をもつソフトウェアで、その名前は、GNU Image Manipulation Program に由来する。(GIMP is free software;
you can redistribute it and/or modify it under the terms of the GNU General Public License as published by the Free Software Foundation;
either version 2 of the License, or (at your option) any later version.)
1995年にカリフォルニア大学バークレイ校の二人の学生が開発を開始し、その後オープンソース化して改良が継続され、1998年に正式版1.0.0がリリースされた.
GIMPはもともとUNIX用のソフトウェアであったが、
X Window System向けにも制作され、多くのデスクトップ向けUNIX互換OS上では、デフォルトで同梱されている。
現在はWindows XP/Vista版やMac OS X版(要X11.app)も製作されている.
歴史的な説明は
ここを参照.
安定版は、Version 2.6.4 (2009年1月2日現在)が最新である.
特徴:『レイヤー、トーンカーブ、ヒストグラム、画像の形状からの切抜き、ブラシエディタ、パスの編集、多種多様なプラグインなどが使える。
また、モザイク編集や、アニメーション合成を行うなどといったフィルタ機能も数多く備えており、
これひとつで、コンピュータ上のほとんどの画像編集は行えてしまう。
フリーソフトでありながら有料のグラフィック編集ソフトウェアと比べても遜色のないレベルである。
ただしCMYKカラーをネイティブサポートしていない(プラグインによる機能追加はできる)など、
本格的な印刷業務には向いていないという面もある。』
引用文の出典:
フリー百科事典『ウィキペディア(Wikipedia)』
)
(2) 参考サイト
(3) 操作説明書
GIMPを起動すると、以下のようなマルチウィンドウの画面が表示される.
実際に画像を作成・編集するウィンドウ (画像ウィンドウ) は起動直後の状態では表示されない.
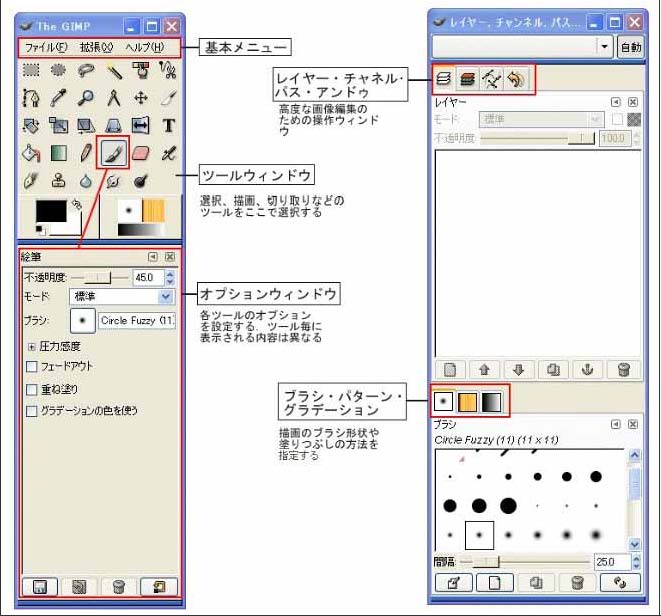
画像を編集中の画面は以下のようになる.
画像編集ウィンドウの上部には、操作メニューがある.
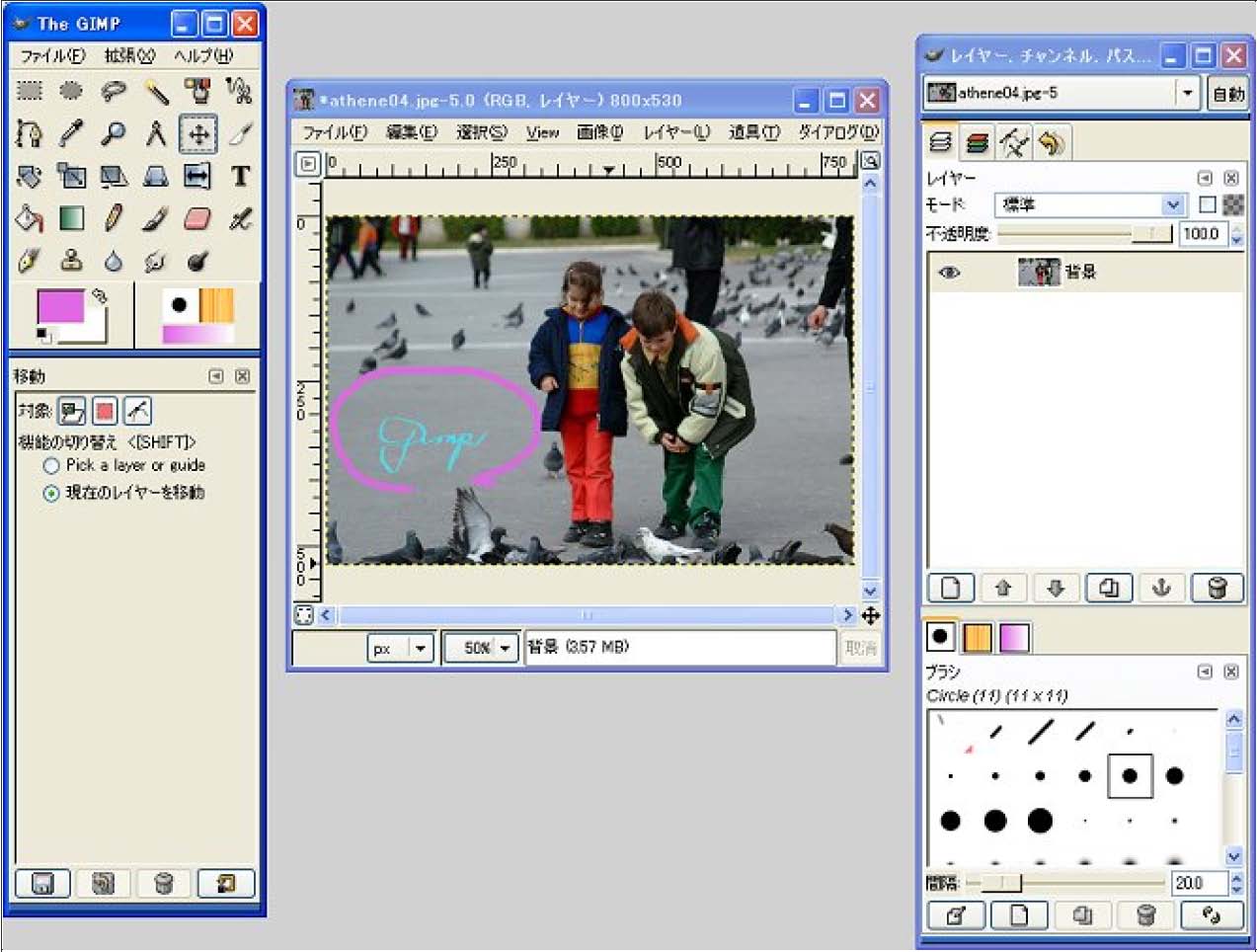
メニューで[ファイル]⇒[新規]と選択し、[OK]をクリックすると新規の画像ウィンドウが表示される.
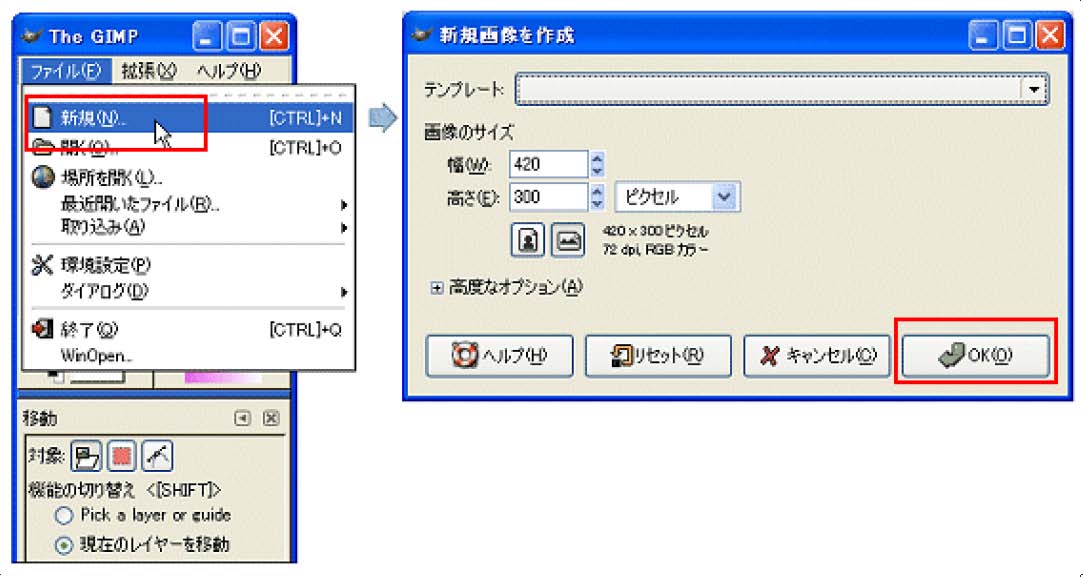
このとき、新規ウィンドウの背景色は、ツールウィンドウに表示されている「前景・背景色」
![]() の背景色が充てられる.
の背景色が充てられる.
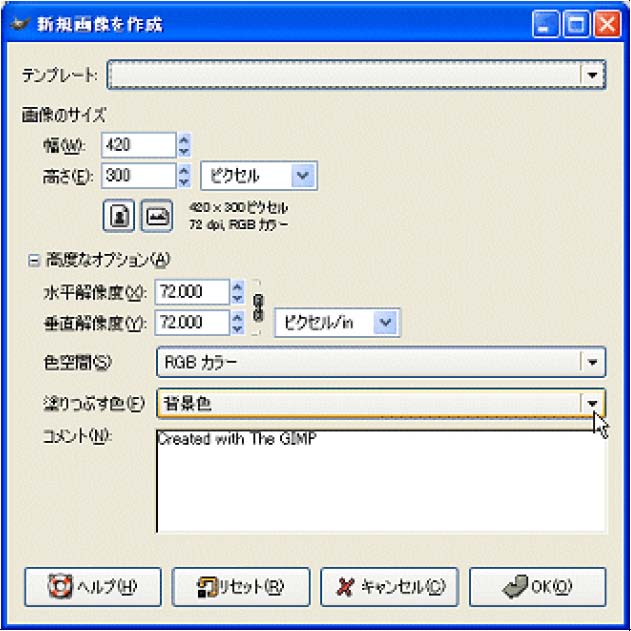
背景色を透明にしたい場合は、[高度なオプション]の+マークをクリックすると指定できる.
高度なオプションでは、ダイアログが広がって、複数のオプションを指定できる.[塗りつぶす色]をクリックすると、透明や白を選択することが出来る.なお、解像度は通常は変更する必要はない.
(2) ペイント系ツール
ツールボックスからペイント系ツールをクリックして、画像ウィンドウに描いてみよう.各ツールをクリックすると、下段のオプションウィンドウに設定項目が表示される. 項目の値をいろいろ変更して描いてみると、各ツールの使い方を知ることができる.
[練習1]色とブラシを選んで絵筆で文字を描く
ツールオプションを選択することにより、様々な線、パターン、グラデーションを描き分けることができる.
なお、オプションを変更した場合、ツールオプションダイアログの下段にあるリセットボタン
をクリックしておくと、設定値を規定値に戻すことできる.
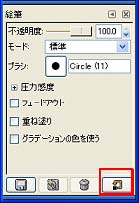
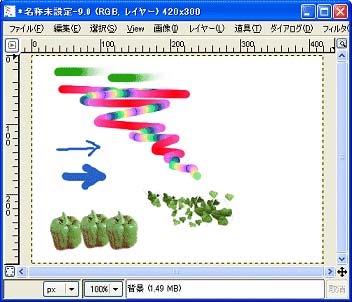
補足1:描画色の選択
「前景・背景色」
![]() の前景色部分をマウスでダブルクリックすることにより、描画色変更ダイアログを開く(背景色部分をダブルクリックすると、背景色の変更となる).
下図に示すように、マウスを使ってまず色合いのレベルを選択し、次に十字線の交点を動かしながら色を選択する.
色が決まったら[OK]をクリックする.
の前景色部分をマウスでダブルクリックすることにより、描画色変更ダイアログを開く(背景色部分をダブルクリックすると、背景色の変更となる).
下図に示すように、マウスを使ってまず色合いのレベルを選択し、次に十字線の交点を動かしながら色を選択する.
色が決まったら[OK]をクリックする.
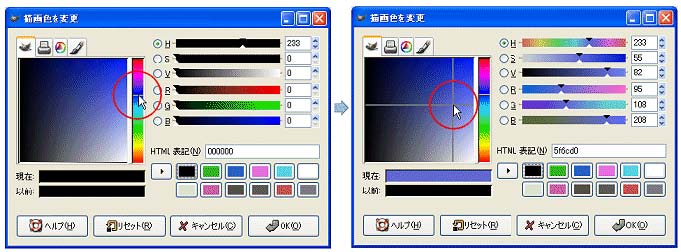
補足2:ブラシ、パターン、グラデーションの選択
画面右側に表示される専用ダイアログからそれぞれ選択すると簡単である.
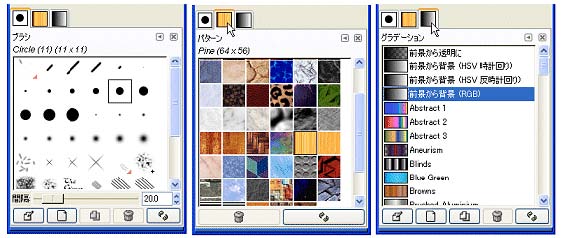
[練習2]グラデーションを指定してブレンドツールで塗る
ブレンドツールはグラデーションで塗るツールです.グラデーションのタイプを選択したら、グラデーションの方向と長さをマウスドラッグで指示してから指を離します.
以下に長さや向きでどのようにグラデーションが違ってくるか例を示します.
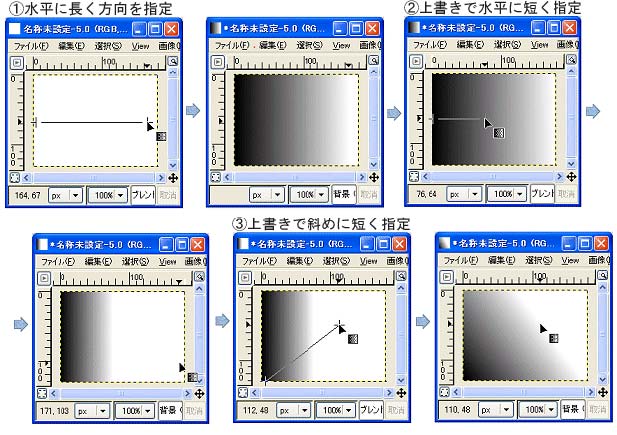
資料:各ツールオプションの一覧
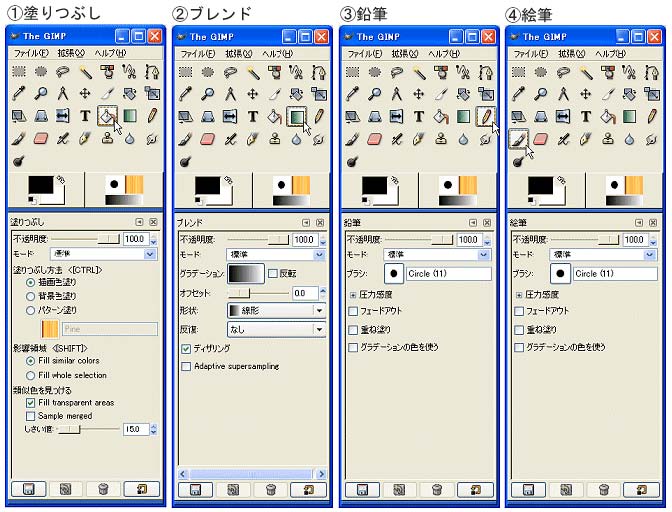
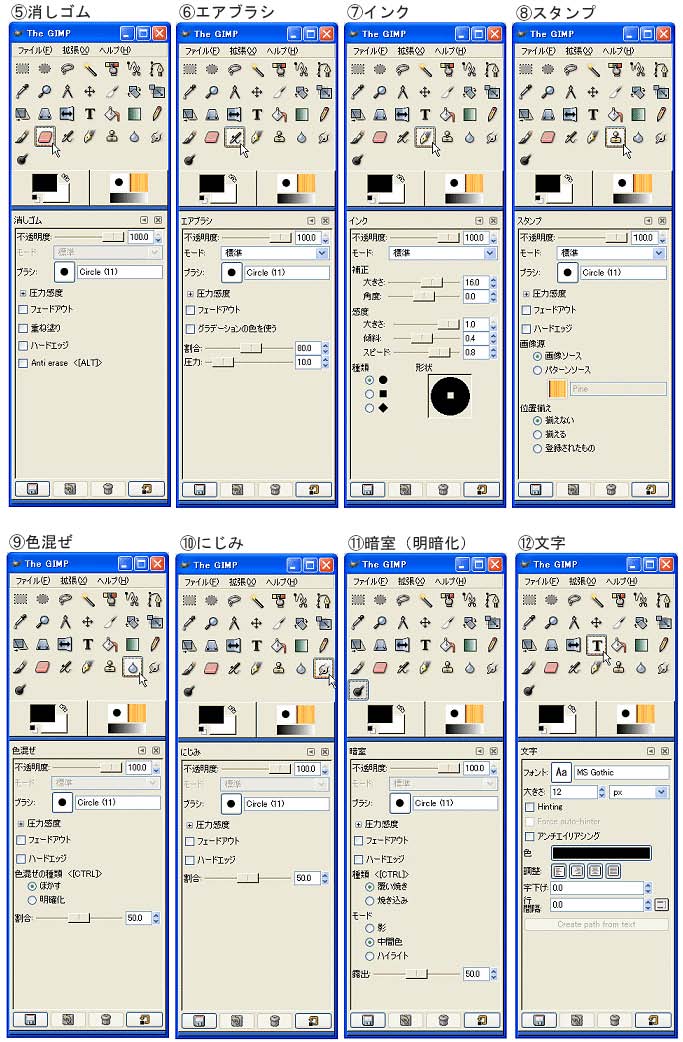
(3) 文字ツール (
![]() )
)
画像の上に文字を書くと、文字は画像とは別のレイヤーに書かれる.レイヤーは画像に重ねるフィルムのようなものと考えることができる.文字の書かれるレイヤーを文字レイヤーという.
【テキストの入力手順】
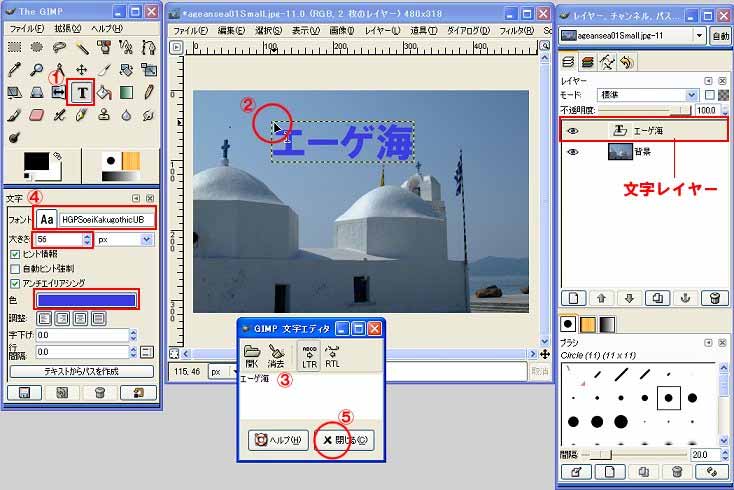
【テキストの移動】
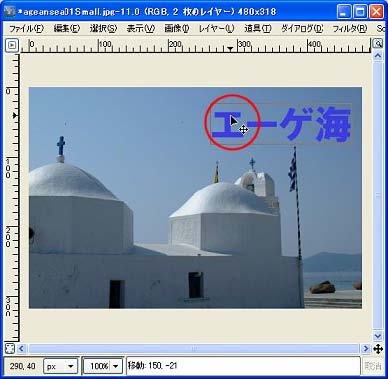 レイヤーパネルで文字レイヤーを選択すると、移動ツール(
レイヤーパネルで文字レイヤーを選択すると、移動ツール(
![]() )を使ってテキストの位置を移動することができる.ツールウィンドウで移動ツールをクリックし、
文字の真上(実際に字が書かれている部分)にポインタを置き、ドラッグする.
)を使ってテキストの位置を移動することができる.ツールウィンドウで移動ツールをクリックし、
文字の真上(実際に字が書かれている部分)にポインタを置き、ドラッグする.
字の真上でなければ、マウスポインタは指の形(
![]() )となり、このときドラッグするとレイヤー自体が動いてしまうので注意しなければならない.
)となり、このときドラッグするとレイヤー自体が動いてしまうので注意しなければならない.
【テキストの再編集】
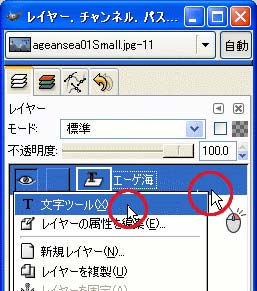
1/3 作成したファイルを保存するには、メニューで ...
[ファイル(F)]→[別名で保存(A)]と選択
2/3 保存ダイアログが表示されるので、...
[他のフォルダの参照]と[ファイルタイプの選択]の+マークを両方ともクリックする
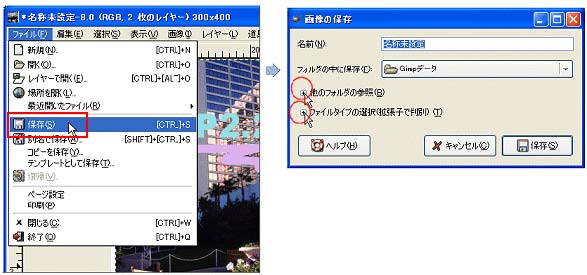
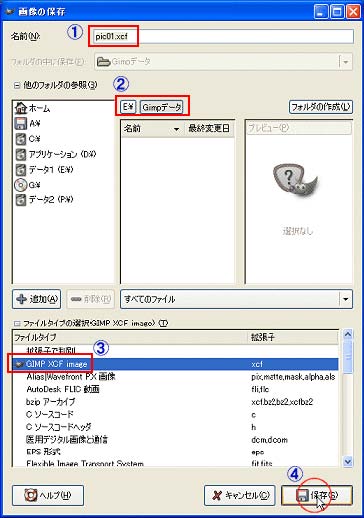 3/3 保存ダイアログが拡張表示される。ここでは、以下の順番で操作するとよい。
3/3 保存ダイアログが拡張表示される。ここでは、以下の順番で操作するとよい。