デスクトップにあるアイコンをダブルクリックしてソフトを起動します。

デスクトップにあるアイコンをダブルクリックしてソフトを起動します。

次のようなダイアログが表示されたら、User IDとPasswordのボックスに
あなたがEメールに使用しているものと同じもの
を入力して下さい。
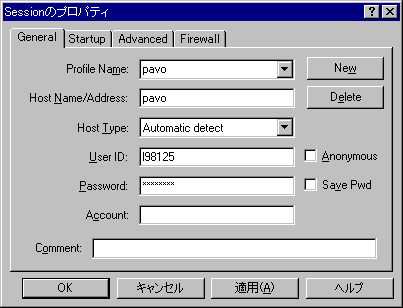
パスワードは大文字か小文字を区別するので注意しましょう。
(***で表示されます)
右側の窓に注目すると、 /home?/あなたのユーザーID
になっていますか?
そうなっていない場合、ログインが間違っている可能性がありますので初めから
やり直してください。
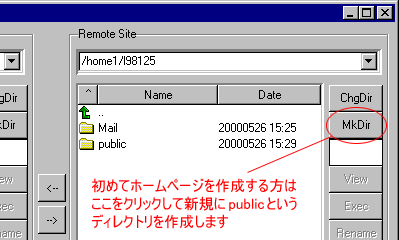
新規にディレクトリを作成するときは次のようなボックスが表示されますので
すべて小文字
で publicです(UNIXは頑固なので気をつけて!)
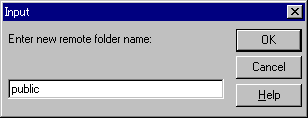
OKをクリックしてください。
左側の窓があなたの手元のコンピュータ、そして右側の窓がサーバの中身です。
(それぞれローカルシステム、リモートサイトと英語で表記されています)
小さなアイコンはそれぞれ、
種類 |
ダブルクリックした時の動作 |
|
一つ上の階層へ移動 |
||
ディレクトリ |
ディレクトリ内へ移動 |
|
シンボリックリンク |
リンク先に準じる |
|
ファイル(アスキー) |
ファイルを転送 |
|
ファイル(バイナリ) |
ファイルを転送 |
|
ドライブ名 |
ドライブを移動 |
となります。ファイル(アスキーとバイナリ)の区別はしなくても良いと
思いますがプログラムを組んだりする場合には特に気をつけます。
北星大ではインターネットであなたのページを見ることを可能にするために
(先ほど作成した)public
ディレクトリにファイルを置かなければなりません。
まず、右側(サーバ)の窓にある public
をダブルクリックしてディレクトリを移動します。
次のようになっていることを確認してください。
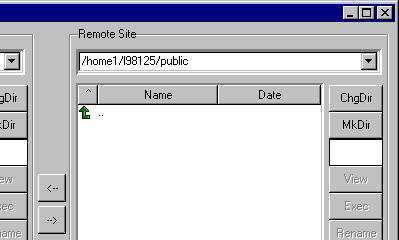
次に左側(ローカル)に移ってホームページの出版に必要なファイルを探します。
(フロッピーディスクに保存してある場合は次のようになります)
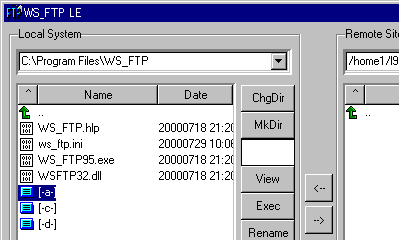
フロッピーディスクは通常 A ですから、[-a-] と描かれたアイコンをダブルクリックして下さい。
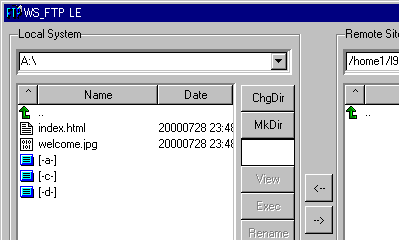
サーバ側にファイルを転送するには、それぞれファイル名をダブルクリックします。
(または、ファイル名を指定してからこのアイコン
![]() を押してください。)
を押してください。)
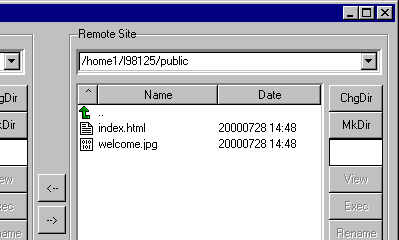
必要なファイルがすべて右側(サーバー)に転送されていれば終了です。
あなたのホームページのアドレスは、
http://www.ipc.hokusei.ac.jp/~あなたのユーザID/ です。
~ (チルダ)はShift+”へ”と入力します。
*北星大では学外からのアクセスを制限していますから、
自宅等から直接サーバーに接続はできません。御注意下さい。